- Student TigerFile Help
- Frequently Asked Questions and Known Issues for students
- Professor, Instructor, and Teaching Assistant TigerFile Help
- RunScript information (separate page)
- Frequently Asked Questions for Professor, Instructor, and Teaching Assistant
Student TigerFile Help:
Getting Started with the TigerFile system:
TigerFile is a simple course file upload system that allows students to upload files for assignments in COS courses. It replaced CS Dropbox in the fall of 2019. Once a file is uploaded to TigerFile it will be made available to the Professor and Teaching Assistants of the course to download and view. As a student, you can also download any file that you uploaded to TigerFile. You can remove files and upload them again at any time as long as the assignment is enabled by the Professor. All files uploaded to TigerFile are stored permanently and archived.
TigerFile uses the OIT CAS: University Central Authentication Service to login to the site. CAS uses your Princeton University netID and password. A CAS-enabled application ensures that your security credentials are not being collected by web-based applications. If you have any questions about CAS, or problems logging into CAS, please check the following link for more information or contact the OIT help desk:
http://helpdesk.princeton.edu/kb/display.plx?id=9921
Image of the Princeton University Central Authentication Service (CAS) Login page: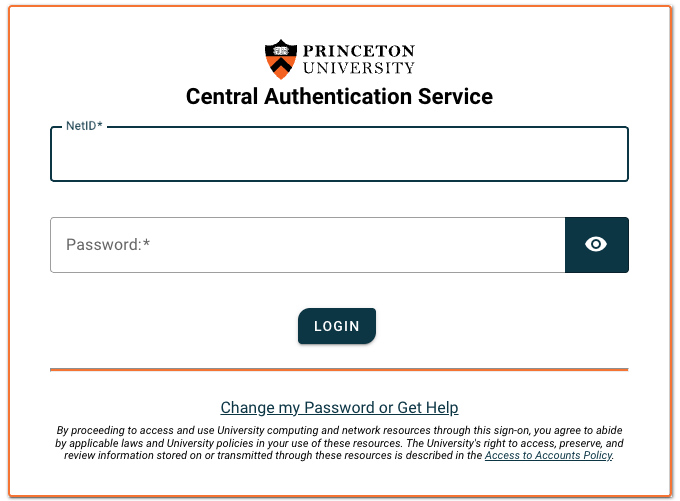
Below is an image of what TigerFile looks like when you go to an assignment page.
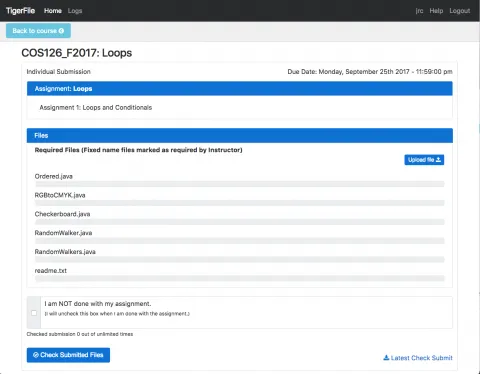
Each assignment page can have up to three different file sections. The "Required Files" section contains files that are required by the instructor for the assignment. The file names of each required file must be the exact same name as listed. If the "Required Files" section asks for a file called "HelloWorld.java" then when you upload a file, it must also be called "HelloWorld.java" or you will get a "File name does not match fixed names" error. The "Optional Files" section are files that are marked as optional by the instructor. Here too, the file names must be the exact same name as listed. The "Additional Files" section are additional files that can be uploaded for the assignment but are not required or optional. "Additional Files" do not have the file name restriction so you can upload any file with any file name to the "Additional Files" section. File names are restricted to alphanumeric characters - upper and lower case letters and 0-9 digits - plus the period, underscore, and hyphen (minus or dash) characters.
The maximum file size for file uploads on TigerFile is 50MB. To submit assignment files larger than the limit, students must break the file into smaller pieces, submit them individually, and have the instructor reassemble them. On a Linux system, this is easily accomplished with "split" and "cat".
When you upload a file to TigerFile you will see an orange progress bar as shown in the following image:
When files have been uploaded to TigerFile you will see the file name, file size, and date that the file was uploaded as shown in the following image:
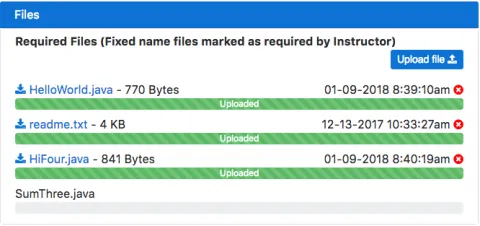
You can download a file previously uploaded to TigerFile by clicking on the filename.
If you need to remove a file you can click on the red
icon. Once the file is removed, you can upload it again to TigerFile. It is not necessary to remove a file in order to re-submit a new version. You may re-submit a file at any time by simply uploading the file again to the appropriate section. You will get an error if you try to submit a file to the wrong section.
If an assignment has a due date, it will be shown in the "Due Date" section. If the due date has passed, the date text will be shown in red and the instructor may be notified of the late submission.
Due Date On Time Example:
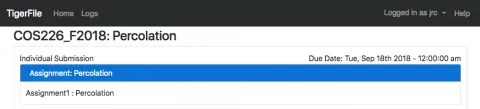
Late Due Date Example:

I am NOT done with my assignment:
Some assignments may have the "I am NOT done with my assignment" feature enabled. If you are not yet finished with your assignment but have already uploaded files your instructor may want you to check this box so the files that are submitted do not get graded. Please check with your course instructor about the policy. Below is a screenshot of the feature:
Group Assignments:
If an assignment is marked as a group assignment in TigerFile you will see at the top of the assignment page a "Create/Join Group" button like the one shown below:

You will need to create or join a group before you can upload your assignment files. By clicking on the "Create/Join Group" button you will go to the group create page where you can add the members of the group for that assignment. Each person that is added to a group will get an email asking to join the group and a link to confirm joining the group. You can leave a group at any time but after a file has been uploaded for the assignment an email will go out to the Professor letting them know that you have left the group. Please check the course policy on group assignments before leaving a group. If you are invited to a group when you go to the assignment page you will see the buttons to join the group or decline like the one shown below:
If you confirm the group you will be able to upload files for the assignment and you will see a "My Group" button in the upper left like the one shown below:
If you click on the "My Group" button you will go to the group page for that assignment. You can add members and see the status of members in the group. Clicking the "Update" button will update the group if you add additional members to the group. If you click the "Leave Group" you will leave the group for that assignment.
NOTE: If an assignment is marked as a group assignment but you are going to do the assignment solo you willl still need to create a group.
Check Submitted Files:
Some assignments may require additional checking of the files that are submitted to the TigerFile system. Assignments with this additional requirement will have a button on the bottom of the page like the one shown below:
If an assignment has the "Check All Submitted Files" button, then when you submit files for the assignment and click the "Check All Submitted Files" button it will check all the submitted files based on the requirements set by the professor of the course. A window will pop-up with the output of the file check script that looks like the one shown below:
Check Submission Attempts:
Some assignment may have restrictions on how many times you can click the "Check Submitted Files". A counter is displayed above the "Check Submitted Files" button to show how many checked submission have run and how many can be run if a restriction is in place.
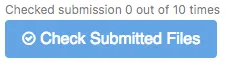
Last Check Submit:
The last check submit link will show you the last report that was run when you clicked the "Check Submitted Files" button.
Frequently Asked Questions and Known Issues:
- Why did the name change from CS DropBox to TigerFile? CS DropBox was released before the commercial DropBox service and due to confusion with the commercial DropBox service, we decided to change the name.
- In Google Chrome I get a "Failed to fetch" error when clicking on the "Check Submitted Files" button. The "Failed to fetch" error happens when you click on the "Check Submitted Files" button with no internet access.
- In Firefox I get a "NetworkError when attempting to fetch resource." error when clicking on the "Check Submitted Files" button. The "NetworkError when attempting to fetch resource." error happens when you click on the "Check Submitted Files" button with no internet access.
- In Microsoft Edge I get a "Failed to fetch" error when clicking on the "Check Submitted Files" button. The "Failed to fetch" error happens when you click on the "Check Submitted Files" button with no internet access.
Professor, Instructor, and Teaching Assistant Help:
Getting Started with the TigerFile system:
TigerFile is a simple course file upload system that allows students to upload files for assignments in CS courses. If you are teaching a course that will require files to be uploaded, you will need to enable TigerFile in the ADM Portal and set TigerFile access for the instructors. You will not be able to login to TigerFile unless access has been set for a course. When your account is activated on TigerFile as an instructor, you will also have access to TigerFile as a student to test assignments and upload files. You can access TigerFile by going to the following link:
https://tigerfile.cs.princeton.edu/
We recommend not pointing students directly to https://tigerfile.cs.princeton.edu/ as that will show a "Please view your course page for assignment links" page. You should instead point students to the assignment links that are created when you setup an assignment. We do allow you to turn the assignment index on so it would show the assignments that are enabled either manually or by an active due date if the student goes directly to https://tigerfile.cs.princeton.edu/ .
TigerFile uses the OIT CAS: University Central Authentication Service to login to the site. CAS uses your Princeton University netID and password. A CAS-enabled application ensures that your security credentials are not being collected by web-based applications. If you have any questions about CAS or problems logging into CAS please check the following link for more information or contact the OIT help desk:
http://helpdesk.princeton.edu/kb/display.plx?id=9921
Image of the OIT CAS Login page: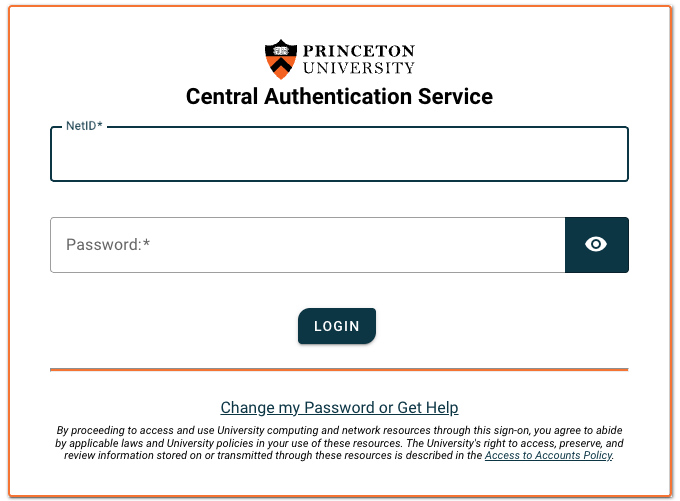
Below is an image of what the TigerFile looks like when you login to a course:
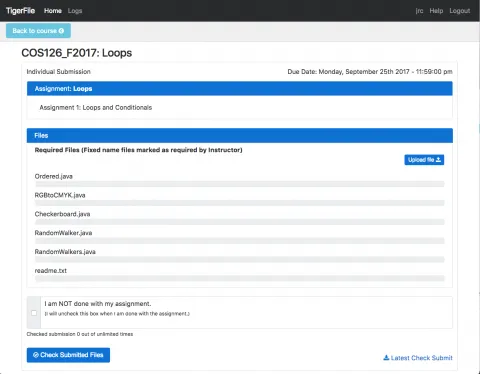
Create Assignment:
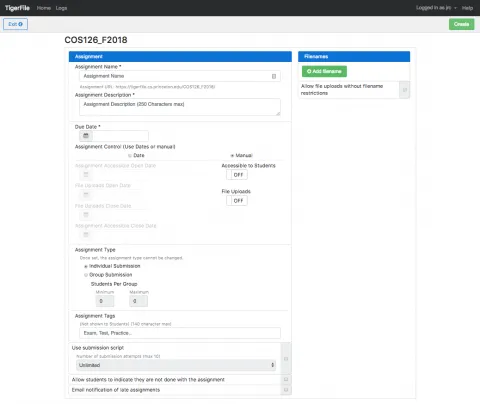
When you want to create a new assignment, just click the "Add assignment" button and that will display a page to add all assignment information. The assignment will be disabled by default so that students will not have access to the link until you finish editing the assignment.
Edit Assignment:
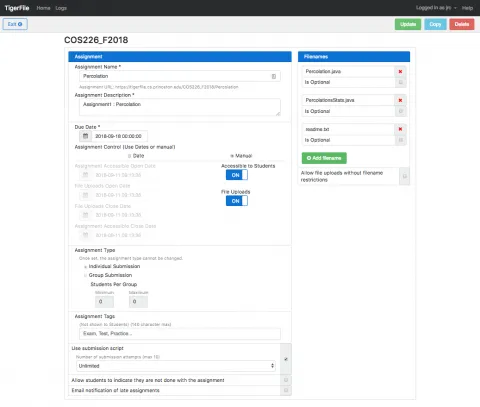
Clicking the edit pencil icon on the main course index page will display a window to edit all the details of the assignment. The assignment name is also the name of the link that students will use to access the assignment. You can also add a brief description of the assignment and set the due date for the assignment. The "File Names" section is used to define files that the student would upload. TigerFile allows for 3 different file sections. The "Required Files" section contains files that are required by the instructor for the assignment. The file names of each required file must be the exact same name as listed. If the "Required Files" section asks for a file called "HelloWorld.java" then when you upload a file it must also be called "HelloWorld.java" or you will get a "Filenames does not match fixed names" error. The "Optional Files" section are files that are marked as optional by the instructor. Here too, the file names must be the exact same name as listed. The "Additional Files" section are additional files that can be uploaded for the assignment but are not required or optional. "Additional Files" do not have the file name restriction so you can upload a file with any file name to the "Additional Files" section. File names are restricted to alphanumeric characters - upper and lower case letters and 0-9 digits - plus the period, and hyphen (minus or dash) characters (Note: spaces are converted to underscores). When you enter an assignment file name the default is "Required Files" and if you select "Is Optional", those files will go in the "Optional Files" section. If you check the "Use Submission script" box, this will cause a "Check All Submitted Files" button to appear on the Student user interface. See the RunScript documentation for more details. If you check the "Allow students to indicate that they
are not done with the assignment" box, this will cause a check box to appear on the Student user interface allowing them to do so. See the Student Not Done Checkbox section below for more details.
Due Date:
You can set the due date of an assignment which will be displayed at the top of the assignment page. If you want to quickly go between months or years just click on the Month/Year at the top of the widget to pick a different month and year.
Assignment Control:
You can use either manual or dates for controlling when an assignment is accessible to students and also when students can upload files. The manual mode allows you to set the assignment accessible to students and file uploads to on or off. If you choose date assignment control you will need to set a date and time for each of the following options:
- Assignment Accessible Open Date (The date when the assignment link can be accessed by students)
- File Uploads Open Date (The date when file upload will be allowed)
- File Uploads Close Date (The date when file uploads will be disabled)
- Assignment Accessible Close Date (The date when the assignment link is no longer accessible to students)
Assignment Type:
An assignment type can either be individual submission or a group submission. If you select a group submission you will need to set the minimum number and a maximum number of students allowed in a group for that assignment.
Group Assignments:
When you set an assignment to a "Group Submission" on the assignment edit page it allows students to group up for the assignment and allows the files that are submitted to be stored as a single copy in the group folder. Files submitted in groups will be stored in a group directory with the "Group ID" as the name of the directory. The file system will also symlink the students netid to the "Group ID" directory so you can browse the file system by netid or group ID but we will only store one copy of the files uploaded. Students will not be allowed to submit files for a group assignment until they confirm the group. Important Note: TigerFile group submissions are allowed once they join a group and not when everyone has joined a group. Every student in a group can submit files to TigerFile for a group assignment. You can view all the groups for an assignment by clicking on the edit assignment and then clicking the "All Groups" button at the top of the page as shown below.
If you are viewing the filesystem for a group assignment only the students that have confirmed the group request will have files stored in the filesystem. If an assignment already has files uploaded and then a student confirms the group once the confirmation happens the user directory will be created and the files already uploaded will be copied into the student's directory.
TigerFile is also sending an email once a day to all members of a group that has members that have not confirmed to a group for one week after the assignment due date. TigerFile also displays a banner at the top of the assignment page that shows the students that have not confirmed to the group invitation.
NOTE: Students can leave a group at any time. Instructors can choose to receive emails if a student leaves a group or a group is deleted (All members leave a group).
File system details for group assignments - When a group is created for an assignment and then a file is uploaded by a student the file system creates the /by_netid/netid/uploadedfile.txt and a /submissions/grouphash#/uploadedfile.txt. If a student leaves a group then the file system deletes the /by_netid/netid/uploadedfile.txt but the /submissions/grouphash#/uploadedfile.txt remains. You can also get a complete history from the /tigerfile_archive directory.
Course Assignment Files:
Course assignment files can be used to provide files to students on the assignment page. It can be very useful for provisioning programming exam and assignment zip files. Course assignment files are disabled by default and can be enabled when you edit an assignment. We recommend you provide the files in a compressed format such as zip, rar, tar, or 7z.
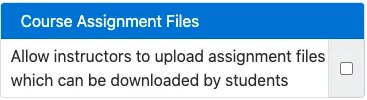
After you check the box and save the assignment you will see the "Manage Files" button.
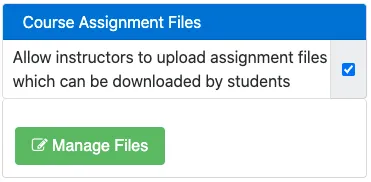
When you click on the "Manage Files" it will take you to a page that will allow you to upload files.
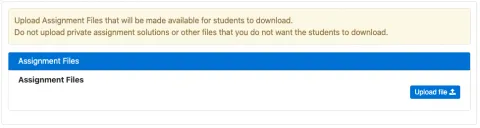
After you upload files you will see the list of files.
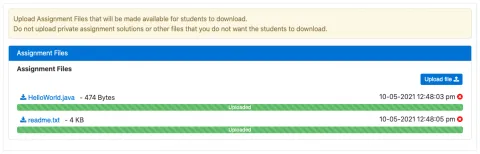
When you go back to the assignment edit page you will also see a list of course assignment files that have been uploaded.

If you uncheck the "Course Assignment Files" on the assignment page it will remove the uploaded files.
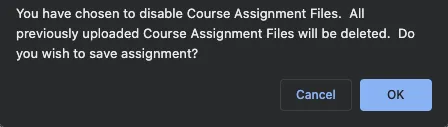
Assignment Tags:
Assignment tags are not shown to the students and must be shorter than 140 characters. Assignment tags are a way to set backend information about the assignment such as practice test or exam that will only be seen by the teaching staff while editing the assignment or by API.
Number of submissions attempts:
You can restrict the number of times a student can use the "Check Submitted Files" button and when a student reaches the limit they will see a "maximum submissions reached" message.
Assignment Link:
After you edit an assignment, you will be returned to the main page and see a list of all the assignments created. If you click on the assignment name, you will see the assignment page that the students will use to submit files. Please note that the assignment must be "Enabled" for the link to work. The assignment link is what you should use to link students to the assignment from your course web pages.
Assignment Index: When a student logs into TigerFile you have the option of showing them the assignments on the "My Courses" landing page or you can choose to hide the assignments index. CS DropBox did not allow students to see the assignments when they log directly into the system the students would only be allowed to go directly to the assignment link. The "Hide Index" option allows you to toggle the view of assignments on or off. The status of an assignment must be enabled or the date of the assignment must be still active for the assignment to show up on the "My Courses" landing page. The "Hide Index" option is turned on by default.
Copy Assignment:
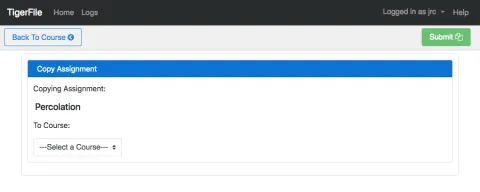
You can copy an assignment from one course to another by selecting the assignment you would like to copy and clicking on the copy icon. This will bring up another window to input an assignment name and select the course into which to copy it.
Copy All Assignments:
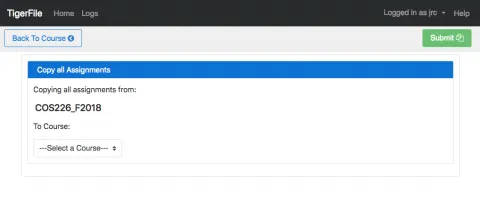
The copy all assignments button will copy all the assignments in the selected course and bring up a window to select the course into which to copy the assignments.
Assignment Email Notification:
You can enable email notification for each course you are a part of, which will send an email when students submit after the assignment due date. Please see the "Email Notifications" section for information on enabling email notifications for assignments. Email notifications are sent once a day at midnight.
Email Notifications:
TigerFile has email notifications for late assignments, NOTDONE, and group actions. Each course has a subscription page that you can access by clicking on the "Subscriptions" link which can be found on the main TigerFile page. Here is a screenshot of the "Email Notifications" link:

Here is a screenshot of the subscriptions page:

The email notifications page has 4 subscription options and also an email address field. The default email address will be set to netid@princeton.edu but you can change the email delivery to another email address by setting an email in the "Email Address" field. Here are the email notifications option details:
- Receive notification of late assignment submissions - will send an email for students who upload files after the assignment due date. This email is sent once a day at 8:00am.
- Receive a notification when a student indicates they are not done with an assignment - if a student has a the NOTDONE button checked you will get an email notification. This email is sent once a day at 8:00am. The emails will only be sent out two weeks after the assignment due date.
- Receive a notification when a student leaves an assignment group - if a student leaves a group you will get an email notification.
- Receive a notification when an assignment group is empty (all members have left the group) - if all members in a group leave you will get an email notification.
Students Files:
Files that are uploaded by students to TigerFile can be found on the CS filesystem at /n/fs/tigerfile/Files, listed by course. The files stored in /n/fs/tigerfile/Files are a read-only copy. The timestamps of each file correspond to its exact submission time in ET timezone. The timestamp of each submission folder corresponds to the timestamp of the most recently modified file. If you need to write the files, please copy them somewhere else. The file system structure is as follows:
Individual Submission Assignment Type:
/n/fs/tigerfile/Files/COSXXX_TermYEAR/Assignment-Name/by_netid/netid/uploaded-files
Group Submission Assignment Type:
/n/fs/tigerfile/Files/COSXXX_TermYEAR/Assignment-Name/submissions/submission-hash/uploaded-files
NOTE: You can also view group submissions by netid to see what each student uploaded.
TigerFile Archive:
The TigerFile Archive will show an archive of all files submitted to TigerFile by the students. If the assignment is a group submission you will be able to see which files were submitted by which student. You can view the TigerFile Archive by going to /n/fs/tigerfile/Files/COSXXX_TermYEAR/tigerfile_archive/.
TigerFile RunScript Archive:
The TigerFile RunScript archive will store the output for everytime the "Check All Submitted Files" button is clicked by a student. You can view the TigerFile RunScript archive by going to /n/fs/tigerfile/Files/COSXXX_TermYEAR/tigerfile_runscript/.
Student Enrollment in TigerFile:
Students are enrolled automatically in TigerFile based on a feed we get from the University Registrar. If you find that a student is not able to login to TigerFile, please let us know and we can add them manually to the TigerFile enrollment list.
Student Not Done Checkbox:
You can enable the "NOTDONE" feature per assignment, which will present students with a checkbox to indicate if they are not done with an assignment.
If a student visits/reloads the submission page before the deadline,
the text reads:
"[ ] I am NOT done with my assignment; it will not be ready before
the deadline. (I will uncheck this box when I am done with
the assignment.)"
If the student visits/reloads the submission page after the deadline,
the text reads:
"[ ] I am NOT done with my assignment.
(I will uncheck this box when I am done with the assignment.)"
The checkbox is initially unchecked. If the student changes the state of the box from unchecked to checked, the TigerFile system will create a zero-length file named NOTDONE as part of the student's assignment files. If the student changes the state of the box from checked to unchecked, the TigerFile system will remove the signal file named NOTDONE. If the late assignment email notification is enabled, the file deletions of NOTDONE files, (only) after the deadline, will be included in the email. You will need to enable the "
TigerFile is sending an email once a day for students that have the NOTDONE box checked after the assignment due date and for two weeks after the assignment due date.
TigerFile API:
The TigerFile API is now available for all courses using TigerFile. You can setup API access by going to https://adm.cs.princeton.edu/ and clicking on the "Course Management" link on the main page. You will need to enable the "Dropbox / TigerFile API Access" for the course that you would like to use the API. After you add the TigerFile API Access on the main ADM page you should now see a "TigerFile API" link that will show all the API users that you can access. You will need to edit the course API account to set the "Personal Bearer Token" and the "IP Whitelist". Once you have your token you can use an application like Postman or write your own code to access the API. The last step is to send an email to CS Staff to request the endpoint for the course/semester API you will need.
Portability and Archiving of TigerFile content
Portability: How to take TigerFile course site content with you. Can I extract the content of my courses to keep for myself?
Students:
Unfortunately, there is no way to mass package files from TigerFile to take with you. It is best not to think of TigerFile as a storage space where files can be downloaded. If there is downloadable content in TigerFile you think you would like to keep, store them as you go along. Additionally, you will have files you submitted to TigerFile from your computer, so make sure that you are backing up your computer and saving your intellectual property in a place you can access later.
Instructors:
TigerFile courses remain accessible until they are removed after 10 years. You may need permission to view older courses and you can contact the lead instructor to add you in ADM to the course.
Archiving: How older TigerFile course sites are stored and removed from the system
Overview
Since its adoption in the fall of 2018, the TigerFile system will retain ten years of course information.
The archiving process recurs every June as part of our annual maintenance, with the oldest year of courses being archived and the most recent ten years remaining.
What happens to the archived courses?
General: A new version of a course is created each time that a course is offered. Each newly created TigerFile course site contains what is defined as the University record part: course designation, description, and semester roster. Material that is subsequently added to that incarnation of the course site is defined as the semester record part. Ownership of the University record part of the website remains with the University; ownership of the semester record part of the website is assigned to the instructor. The semester record part can include content created by the instructors, AIs, students, IT staff, and possibly publishers. Instructors must respect copyright in their treatment of the semester record part of a TigerFile course site.
Multiple instructors: In the case of courses that are co-taught, it is recommended that a lead instructor be designated and that this instructor retains ownership of the semester record part of the course. It is expected that the lead instructor will consult with her/his colleagues in decision-making.
Student contributions to TigerFile: Instructors may wish to reuse such content in other course websites. While students retain ownership of the content that they post on TigerFile, the University reserves a license to reuse that content for non-commercial purposes, without attribution, and in a manner that protects the privacy interests of the students.
Substantive contributions (e.g., papers) from students and/or AIs: As the copyright of such materials belongs to the author, they should not be reused without permission.
Reuse of semester record materials by others: Because copyright of the semester record part of a course website resides with the instructor (except for portions authored by others), the material in that portion may not be reused (e.g., for other course websites) without the permission of the instructor. The instructor must in turn respect any copyrights she or he does not control.
Frequently Asked Questions for Professor, Instructor, and Teaching Assistant:
- Why did the name change from CS DropBox to TigerFile? CS DropBox was released before the commercial DropBox service and due to confusion with the commercial DropBox service we decided to change the name.
- Will we be able to continue to use CS DropBox? You will be able to use CS DropBox for the Fall 2018 and Spring 2019 semesters. In the Fall 2019 semester, we will switch all courses over to TigerFile.
- Will we need to modify our scripts to use TigerFile? If you are using RunScript or have scripts that use the filesystem you will need to update your scripts to work with the new TigerFile file system structure.
- What will happen to all the files from the CS DropBox system? We will continue to store the files for CS DropBox until the department decides the files are no longer needed.
Current TigerFile Issues that we are working to fix:
- TigerFile Logs is currently limited with information please email CS Staff if you need detailed log information.